Making a collaborative Color Grid
Create a color grid and make pixel pictures with friends. As users edit the color grid, changes will be automatically persisted and synced in real-time across clients.
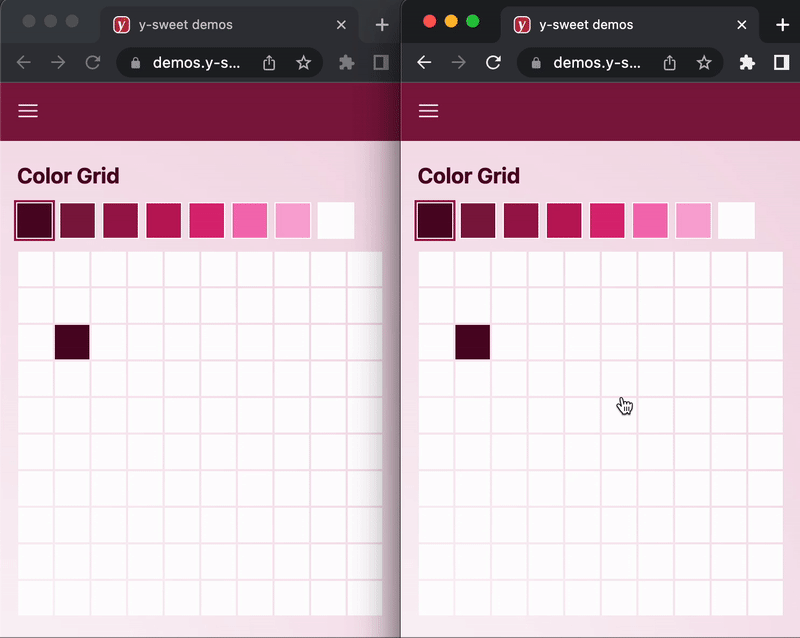
Getting Started
Create a NextJS app and install y-sweet.
npx create-next-app@latest colorgrid --ts --tailwind
cd colorgrid
npm install @y-sweet/sdk @y-sweet/reactRun your app
npm run devEnable state synchronization and persistence
Get a connection string
If you haven't already, copy your connection string from the y-sweet dashboard (opens in a new tab). This connection string is used to connect your app to the y-sweet server that handles state sync and persistence.
getOrCreateDocAndToken
Replace the contents of src/page.tsx with the following. Pass your connection string key to getOrCreateDocAndToken. Change the definition of CONNECTION_STRING to include your personal connection string.
This connection string is then passed to YDocProvider, which creates a client-side websocket connection. This is how the client speaks to the y-sweet server. In this example, the getClientToken function is a React Server Action (opens in a new tab), as denoted by the 'use server' directive, which means this function will be executed on the server. In a production application, you will need to perform an auth check at the top of this function just as you would for any API endpoint.
import { getOrCreateDocAndToken } from '@y-sweet/sdk'
import { YDocProvider } from '@y-sweet/react'
import { randomId } from '@/lib/utils'
import { ColorGrid } from './ColorGrid'
// *****************************************************
// ** TO DO: Replace this with your connection string **
// *****************************************************
// For simplicity, we are hard-coding the connection string in the
// file. In a real app, you should instead pass this in through a
// secret store or environment variable.
const CONNECTION_STRING = '[paste your connection string]'
export default function Home({ searchParams }: { searchParams: { doc: string } }) {
const docId = searchParams.doc ?? randomId()
async function getClientToken() {
'use server'
// In a production application, you'd want to authenticate the user and
// check that they have access to the given doc.
return await getOrCreateDocAndToken(CONNECTION_STRING, docId)
}
return (
<YDocProvider docId={docId} setQueryParam="doc" authEndpoint={getClientToken}>
<ColorGrid />
</YDocProvider>
)
}Note that you'll see errors when you run this code, because we haven't defined ColorGrid. We'll do that in the next section.
The Color Grid
Create a Color Grid Component
In another file that runs on the client side with use client, create your color grid component. Using the y-sweet hook useMap (opens in a new tab) to sync client state and persist it across sessions.
'use client'
import { useMap } from '@y-sweet/react'
const GRID_SIZE = 10
const DEFAULT_COLOR = 'white'
// For simplicty, we'll just add one color option
// We'll add the color picker in the next step
const COLOR_SELECTIONS = ['black']
export function ColorGrid() {
// Initialize our Color Grid as an object of cell positions that map to
// color values. `useMap` returns a Y.Map, and subscribes the component
// to changes in that map.
const items = useMap<string>('colorgrid')
return (
<div className="space-y-3 p-4 lg:p-8">
<div>Color Grid</div>
<table>
<tbody>
{Array.from({ length: GRID_SIZE }, (x, i) => (
<tr key={i}>
{Array.from({ length: GRID_SIZE }, (x, j) => {
// Turn the cell position as a string.
const key = `${i},${j}`
const itemColor = items!.get(key)
return (
<td key={key}>
<div
className="w-8 h-8 cursor-pointer"
style={{ backgroundColor: itemColor || DEFAULT_COLOR }}
onClick={() => items!.set(key, COLOR_SELECTIONS[0])}
/>
</td>
)
})}
</tr>
))}
</tbody>
</table>
</div>
)
}Add a color picker
- Add a list of hex color codes to
COLOR_SELECTIONS - Keep selected color in local state, since this information doesn't need to be persisted across clients
- Set the value for a selected cell the active color
onClick
'use client'
import { useMap } from '@y-sweet/react'
import { useState } from 'react'
const GRID_SIZE = 10
const COLOR_SELECTIONS = [
'#500724',
'#831843',
'#9d174d',
'#be185d',
'#db2777',
'#f472b6',
'#f9a8d4',
null,
]
const DEFAULT_COLOR = 'white'
export function ColorGrid() {
// Initialize our Color Grid as an object of cell positions that map to
// color values. `useMap` returns a Y.Map, and subscribes the component
// to changes in that map.
const items = useMap<string>('colorgrid')
// Keep the selected color as local state.
const [selectedColor, setSelectedColor] = useState<string | null>(COLOR_SELECTIONS[0])
return (
<div className="space-y-3 p-4 lg:p-8">
<div>Color Grid</div>
<div className="space-x-2 flex flex-row">
{COLOR_SELECTIONS.map((c) => (
<div
key={c}
className={`w-8 h-8 cursor-pointer ring-2 ring-offset-1 ${
c === selectedColor ? 'ring-pink-100' : 'ring-transparent'
}`}
style={{ backgroundColor: c ?? DEFAULT_COLOR }}
onClick={() => setSelectedColor(c)}
/>
))}
</div>
<table>
<tbody>
{Array.from({ length: GRID_SIZE }, (x, i) => (
<tr key={i}>
{Array.from({ length: GRID_SIZE }, (x, j) => {
// Turn the cell position as a string.
const key = `${i},${j}`
const item = items!.get(key)
return (
<td key={key}>
<div
className="w-8 h-8 cursor-pointer"
style={{ backgroundColor: item || DEFAULT_COLOR }}
onClick={() => {
if (selectedColor === null) {
items!.delete(key)
} else {
items!.set(key, selectedColor)
}
}}
/>
</td>
)
})}
</tr>
))}
</tbody>
</table>
</div>
)
}Run the app
We have enough here to test the to do list.
Run npm run dev and navigate to localhost:3000 (opens in a new tab) or whichever port you're running on.
When you load the page, you'll notice a ?doc=... parameter appended to the url. This is a document ID automatically created by getOrCreateDocAndToken. If this ID is supplied in the url, the same doc will appear. Otherwise, a new doc will be created.
Using the debugger
In the developer tools, you'll find a link to the Y-Sweet Debugger. You can use it to inspect the state of your app.
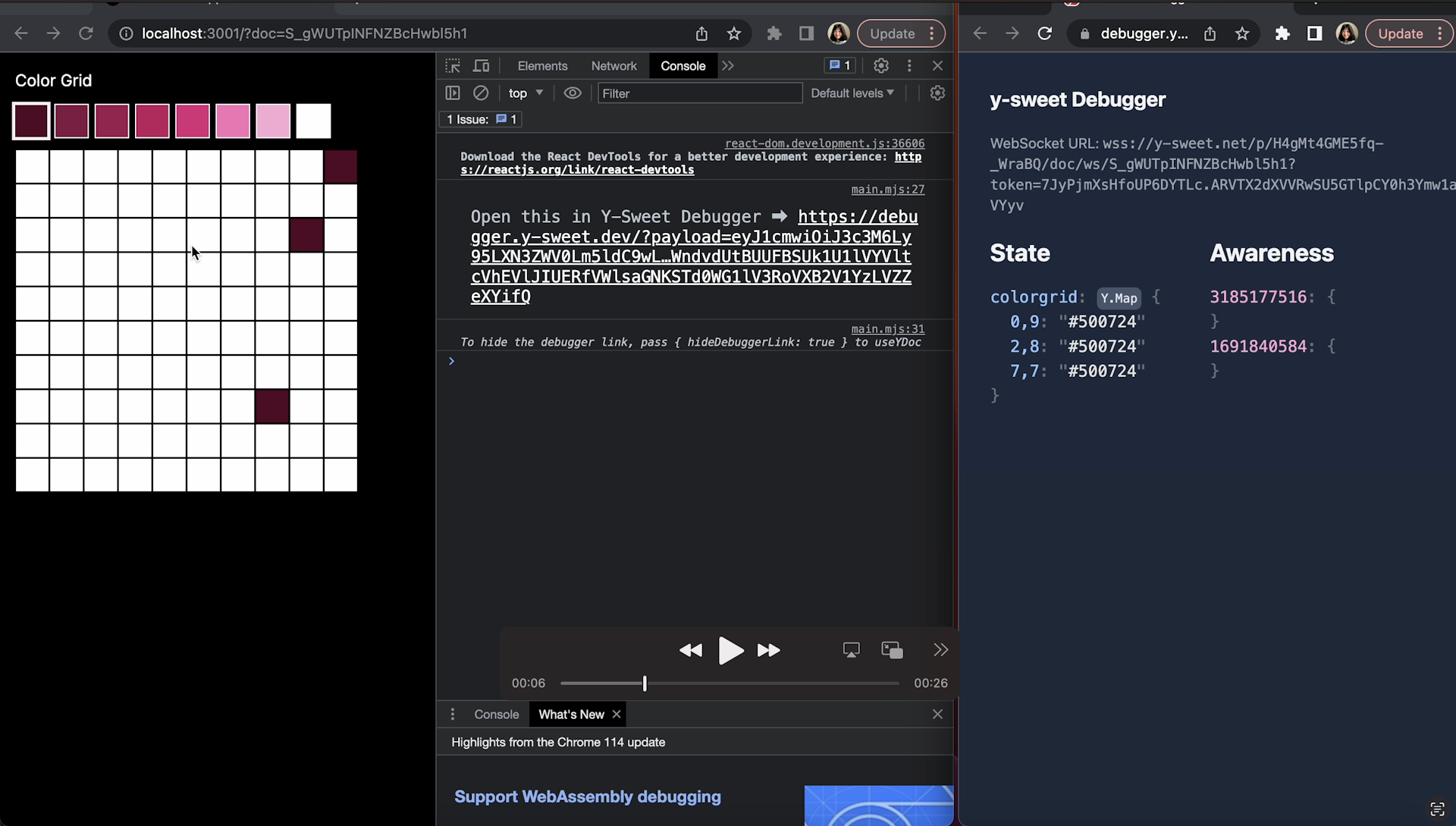
How to open developer tools:
Next Steps
Refer to our Color Grid demo
You can see all the code in action in our color grid demo (opens in a new tab) and style your Color Grid to match the cover image.